How To Uninstall Surfshark On Mac? [Easy Removal Guide]
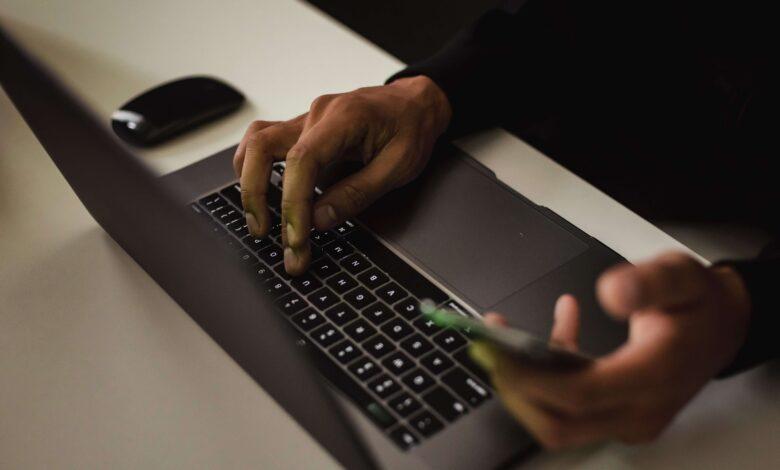
This is the ideal site if you’re looking for an easy way to get rid of Surfshark from your Mac. This easy removal guide will walk you through the step-by-step process to uninstall Surfshark on Mac.
Whether you no longer require the VPN service or want to switch to a different provider, we’ve got you covered.
By following the instructions below, you can successfully uninstall Surfshark on your Mac and ensure a clean removal of all associated files and settings. Let’s dive right into the steps to remove Surfshark on Mac.
How To Uninstall Surfshark On Mac?
Follow these step-by-step instructions to successfully uninstall Surfshark from your Mac:
- Close Surfshark: Ensure that the Surfshark application is closed before proceeding with the uninstallation process.
- Locate the Application: Open the “Applications” folder on your Mac and find the Surfshark app.
- Move to Trash: Drag and drop the Surfshark app icon into the Trash bin on your Dock or right-click on the app and select “Move to Trash.”
- Remove Associated Files: Open Finder and navigate to “Library” > “Application Support” and delete the “Surfshark” folder.
- Delete Preferences: In Finder, go to “Library” > “Preferences” and remove any files related to Surfshark, such as “com.surfshark.Surfshark.plist.”
- Empty Trash: Right-click on the Trash bin and select “Empty Trash” to permanently delete Surfshark and its associated files.
- Restart Your Mac: Restart your Mac to ensure that all remnants of Surfshark have been completely removed.
By following these steps, you can successfully uninstall Surfshark from your Mac and free up space on your system.
Will Uninstalling Surfshark Affect My Other Applications On Mac?
Uninstalling Surfshark on Mac will not have any direct impact on your other applications. Removing Surfshark using the “Uninstall Surfshark on Mac” steps mentioned earlier will only delete Surfshark and its associated files.
Uninstalling Surfshark on Mac, particularly its unlimited device feature, will not disrupt the functionality or performance of your other installed applications.
It is important, however, to adhere to the recommended uninstallation steps and exercise caution while removing Surfshark to prevent any possible complications.
By following the proper procedures to uninstall Surfshark, including its unlimited device capability, you can ensure that your other applications will continue to operate smoothly on your Mac.
Taking these precautions will help maintain the optimal performance and stability of your device, while also allowing you to enjoy the benefits of Surfshark unlimited de vice feature.
Step-By-Step Guide To Uninstall Surfshark On Mac
Follow these detailed steps to successfully uninstall Surfshark from your Mac:
- Quit Surfshark: Ensure that the Surfshark application is not running. Exit the app completely.
- Open Finder: Click on the Finder icon in the Dock to open a new Finder window.
- Navigate to Applications: In the sidebar of the Finder window, select the “Applications” folder.
- Locate Surfshark: Look for the Surfshark app in the Applications folder.
- Move to Trash: Drag the Surfshark app icon and drop it into the Trash bin on your Dock. Alternatively, right-click on the app and choose “Move to Trash.”
- Remove Associated Files: Open Finder, click on “Go” in the menu bar, then select “Go to Folder.” Enter “~/Library/Application Support/” and click “Go.” Locate the “Surfshark” folder and delete it.
- Delete Preferences: In Finder, click on “Go” in the menu bar, select “Go to Folder,” and enter “~/Library/Preferences/”. Look for any files related to Surfshark, such as “com.surfshark.Surfshark. list,” and delete them.
- Empty Trash: Right-click on the Trash bin in your Dock and choose “Empty Trash” to permanently delete Surfshark and its associated files.
- Restart Your Mac: To finish the removal procedure, restart your Mac.
By following these step-by-step instructions, you can successfully uninstall Surfshark from your Mac and ensure a clean removal of the application.
Can I Uninstall Surfshark Use The Mac’s Built-In Uninstaller?
No, Surfshark does not provide a built-in uninstaller specifically designed for Mac. To uninstall Surfshark on Mac, you will need to manually remove the application and its associated files as mentioned in the “Step-By-Step Guide to remove Surfshark on Mac” provided earlier.
This involves moving the Surfshark app to the Trash, deleting the Surfshark folder in Application Support, removing any Surfshark-related preferences, and emptying the Trash.
Is There An Uninstaller Tool Provided By Surfshark For Mac?
Yes, Surfshark does provide an uninstaller tool for Mac to easily remove the VPN application from your device. To uninstall Surfshark on Mac, follow these steps:
- Locate the Surfshark application in your Applications folder or Launchpad.
- Drag the Surfshark application icon to the Trash bin on your dock.
- Right-click the Trash bin and select “Empty Trash” to permanently delete the application.
- Additionally, you can use the Surfshark uninstaller tool, which ensures thorough removal of all associated files.
By following these steps, you can effectively remove Surfshark on Mac and remove all traces of the VPN application from your system.
Will Uninstalling Surfshark Affect My Other Applications On Mac?
Uninstalling Surfshark on Mac will not affect your other applications. It only removes the Surfshark VPN software and its associated files, ensuring that it does not interfere with the functioning of your other applications on your Mac.
Are There Any Leftover Files Or Preferences After Uninstalling Surfshark On Mac?
When you remove Surfshark on Mac using the provided uninstaller or by dragging it to the Trash bin, it should remove all associated files and preferences. However, it’s recommended to use a reliable uninstallation tool like the “Uninstall Surfshark on Mac” option to ensure the thorough removal of any leftover files or preferences.
I’m Greek Baker, an avid VPN user and tech aficionado. With my profound understanding of VPN services, my primary aim is to make the task of choosing the right VPN for you and your needs as straightforward as possible.




